Use Over the Air (OTA) for file transfer from PS-3600B LXi2's to Windows via Bluetooth
Transferring files from LXi2 via Bluetooth
For LXi2's with current operating systems as of 7/19/2023, these devices can transfer files to compatible Bluetooth enabled computing devices.
Note: If you purchased an LXi2 prior to 07/19/2023, then please contact Technical Support with the serial number or 6-digit screen code on your device to request the system upgrade to enable this feature. Your tablet must be registered to BlueSphere MDM (see https://www.pasco.com/support/knowledge-base/130 for confirmation) and must be powered on and connected to a compatible Wi-Fi network (see https://www.pasco.com/support/knowledge-base/121 and https://www.pasco.com/support/knowledge-base/104 for additional information). Once technical support has confirmed that the upgrade has been initiated, you will see the status of the progress of the upgrade in the notifications menu. Once the installation of the upgrade is complete, you will need to manually restart the LXi2 (press and hold the power button to click "restart").
Instructions on how to perform the file transfer
Identifying the PC
- On the PC, open the Bluetooth & other devices screen in Settings. There are two ways to do this.
a. Right click on the Bluetooth icon in the system tray on the lower right of the Windows task bar. Select Add a Bluetooth Device.
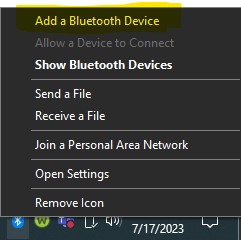
Click on the Windows Setting→Devices.
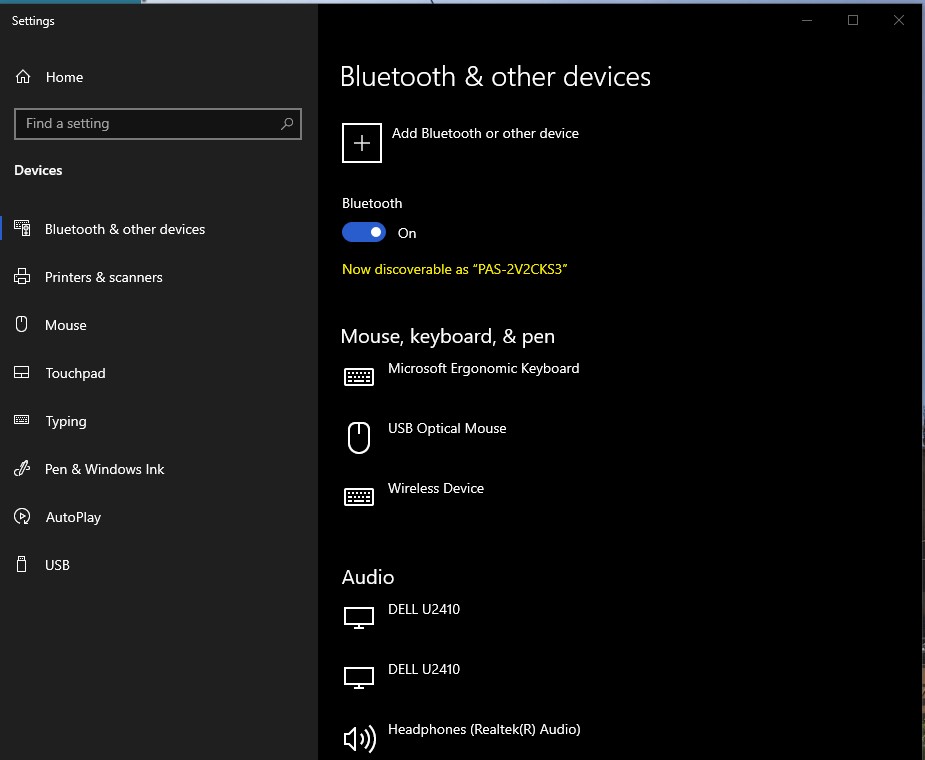
Notice where it says, "Now discoverable as PAS-2V2CKS3".
From SPARKvue
1. On the PC, set it to receive a file via Bluetooth. Again, this can be done two different ways.
a. Right click again on the Bluetooth icon in the system tray and select "Receive a File".
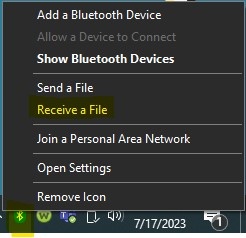
The "Bluetooth File Transfer" dialog will appear.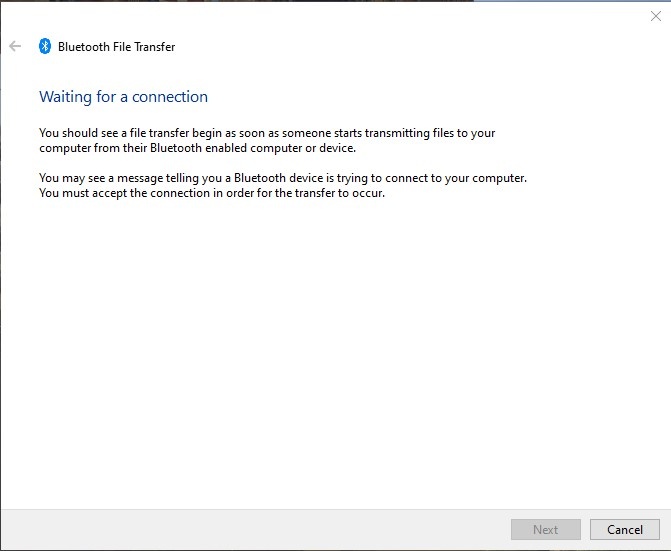
b. Click on the Windows Setting→Devices and scroll down until you see "Send or receive files via Bluetooth" and click on that.
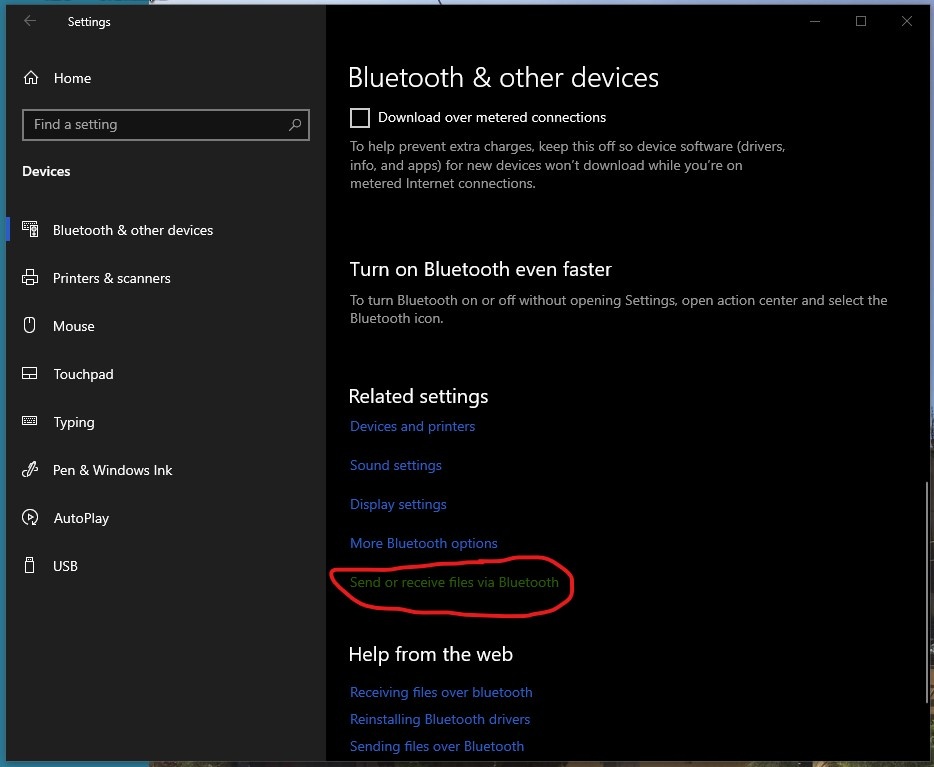
On the "Bluetooth File Transfer" dialog, click on Receive files.
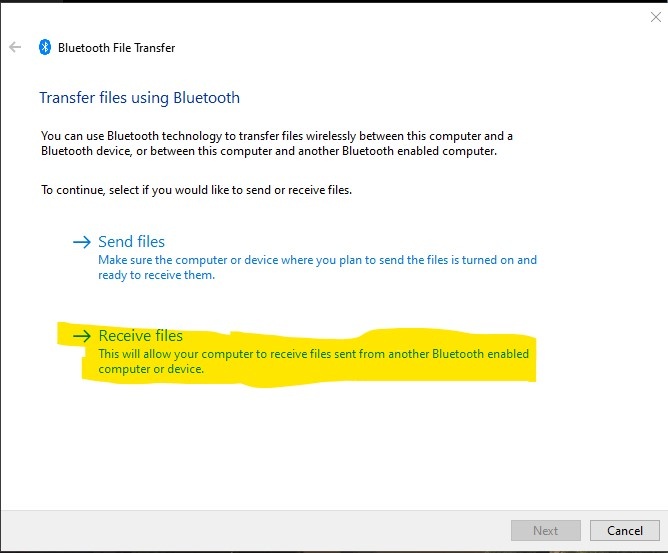
This will show the "Bluetooth File Transfer" dialog from step 1a.
2. On the tablet, in SPARKvue, tap the share button 
3. Tap the item you want to share (SPARKlab, Current Page, Data, Images).
4. On the Share screen, tap the Bluetooth icon.
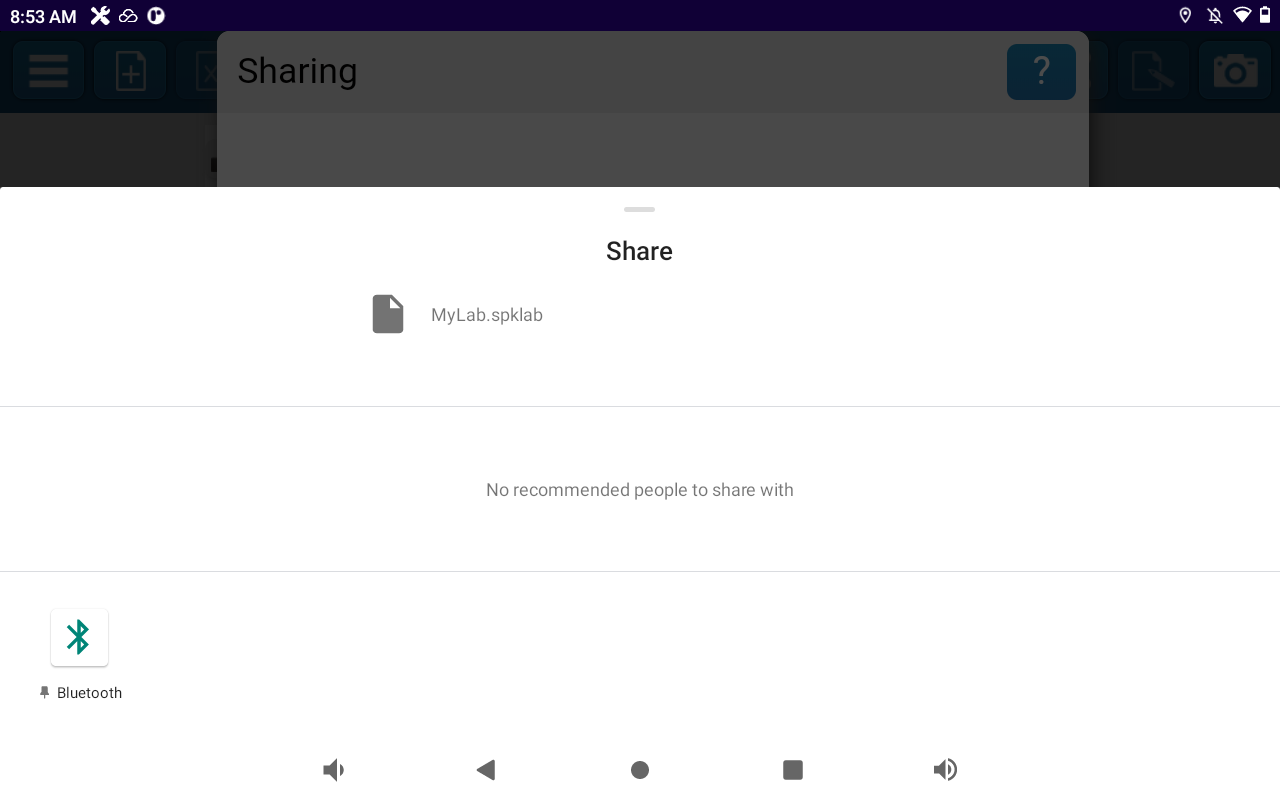
4. Find the "discoverable" PC from step 1. "PAS-2V2CKS3" in this example.
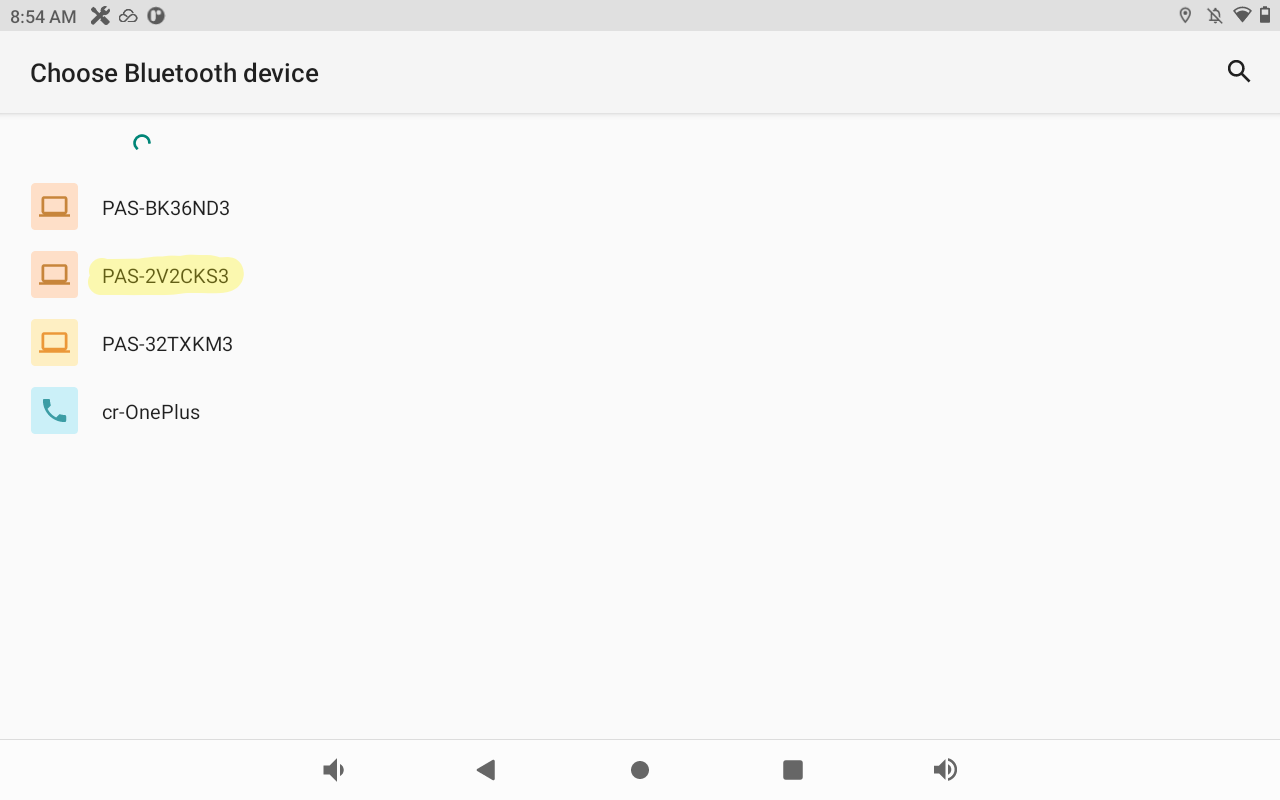
5. The file will immediately begin to transfer.
6. On the PC you will see something like this:
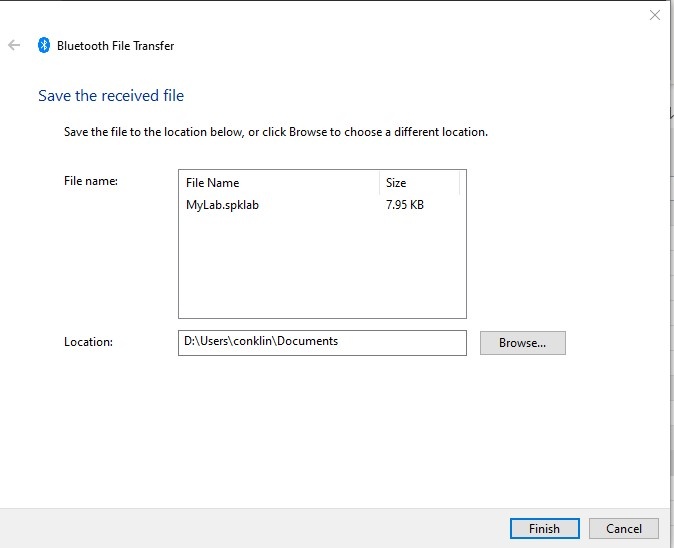
Note that if you are exporting the SPARKlab and haven't saved the experiment in SPARKvue before you do this, it will have the default name of "MyExperiment.spklab". In the example above I had already saved the file as MyLab.spklab.
7. On the PC you may select the Location by clicking on the Browse... button.
8. Click the Finish button to save the file to the PC.
Related Products
SPARK LXi2 Datalogger
This is a Bluetooth, handheld science datalogger that lets students connect multiple wired and wireless sensors, collect data, generate live graphs, and perform data analysis.
For further assistance, please contact Technical Support at support@pasco.com, through chat on this site during our business hours, or through our web form. Tech Support can also be reached by phone at 1-800-772-8700.
